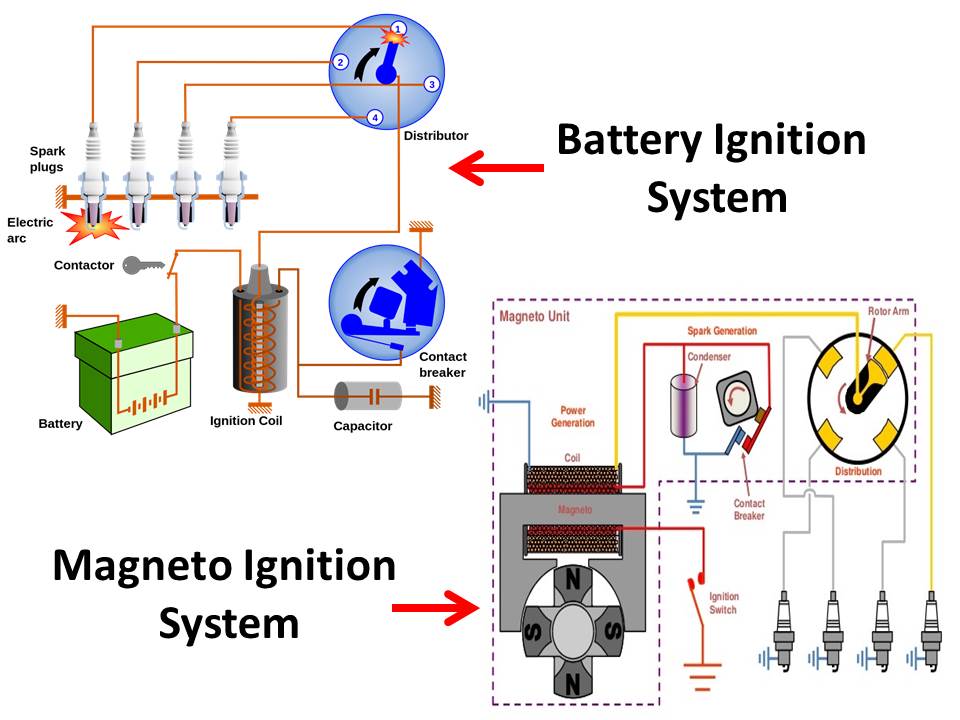Touchpad Driver For Acer Aspire E15
Posted on -

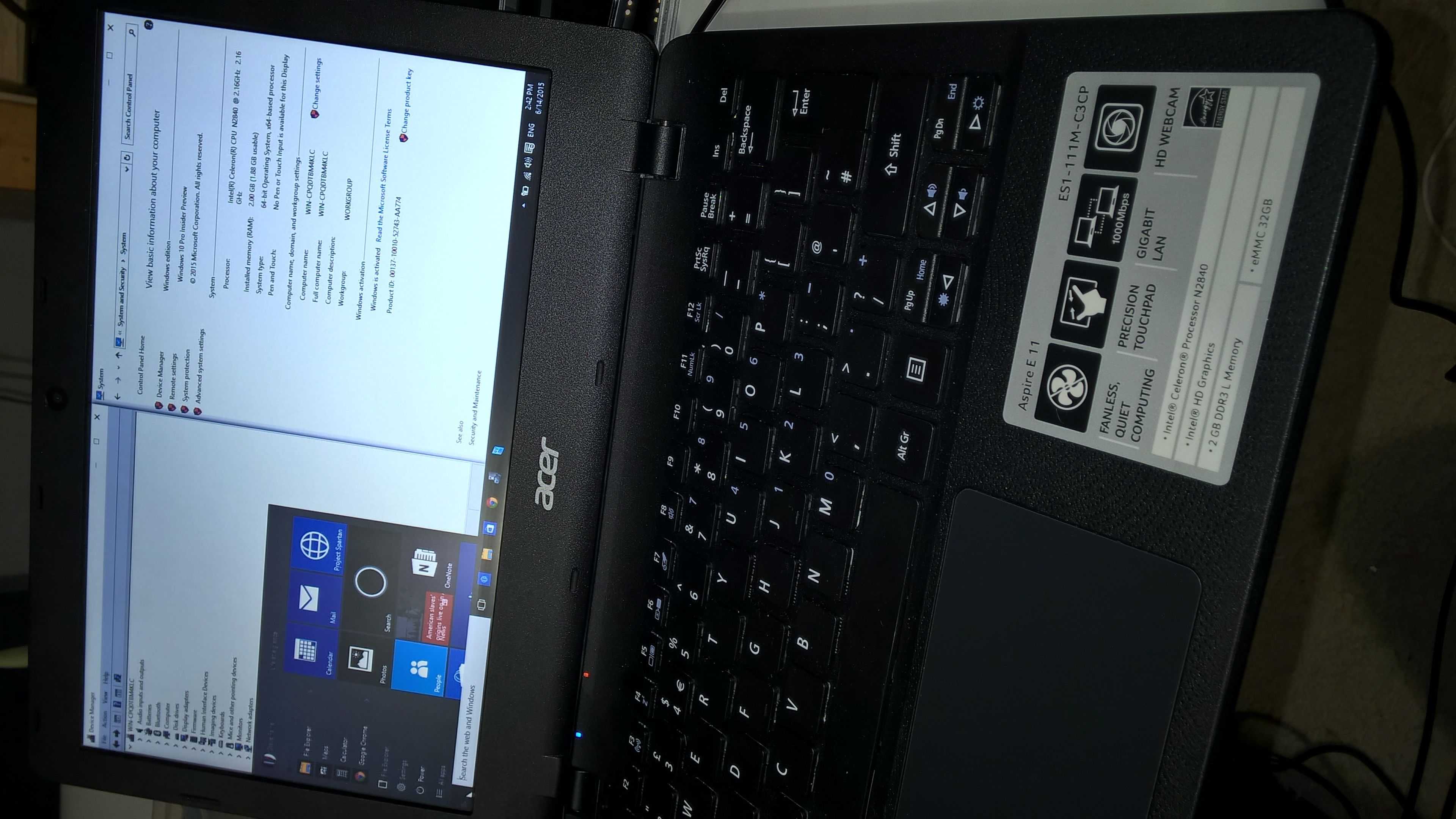
Every once in a while, a laptop comes along that defies its low price. Yet again, the Acer Aspire E 15 is one of those laptops. Punching well above its weight class, the 15-inch machine has a.
Acer Touchpad Driver Download
If your touchpad is not working, here are some things you can try:
1. Connect an external USB mouse then run the Hardware Troubleshooter:
Open Start > Settings > Update & security > Troubleshoot
Scroll down
Click Hardware and Devices
Click Run the Troubleshooter
When complete, restart to see if the problem is resolved.
2. Press Windows key + X
Click Device Manager
Expand Human interface devices
Right click HID-compliant touch pad
(If you don't see your touch pad listed, look under 'Mice and other pointing devices')
Click uninstall
Exit then restart.
If you don't have an external/wired mouse..
Press Windows key + X
Press the 'M' key
Press tab once
Use the down arround to select Human interface device or Mice and other pointing devices.
Press the right arrow to expand Mice and other pointing devices.
Use the down arrow again to select your HID-Compliant mouse or touch pad
Press the right click menu key on your keyboard (usually located between the Alt and Control keys)
Select uninstall
Hit Enter
Press Alt + F4
Press the Windows key + X
Press the letter U
Press the letter R
Restart
Other things you can try.
Power on and off your computer three times
How do you do that?
Power on, when you see the Windows Logo - power off
Power on, when you see the Windows Logo - power off
Power on, it will then your computer will boot into the Advanced Recovery environment
You might be asked to sign in with your Microsoft Account or Local Account password.
Click Troubleshoot
Click Advanced Options
Click Startup Settings
Click Restart
Press (4) to Enable Safe Mode
Wait while Windows 10 starts in safe mode.
Log in
Click Start > Settings > Devices > Touchpad
Under Related settings, click Additional settings
This might launch the Synaptics or Mouse Properties for your touch pad
Click the TouchPad tab then click Restore defaults.
Method 1: Update the touchpad driver. An outdated or incompatible driver can cause problems. Check to see if an updated driver is available.
Method 4: Use the System File Checker tool to repair missing or corrupted system files. This allows users to scan for corruptions in Windows system files and restore corrupted files.
Open Start, type: CMD
Right click CMD
Click Run as administrator
Type in at the prompt OR Copy and Paste these one at a time : (Hit enter after each)
Dism /Online /Cleanup-Image /CheckHealth
Dism /Online /Cleanup-Image /ScanHealth
Dism /Online /Cleanup-Image /RestoreHealth
Also run the System File Checker utility:
Open Start, type: CMD
Right click CMD
Click Run as administrator
At the Command Prompt, type: sfc/scannow
This will check for any integrity violations
Restart your system
Reset your BIOS defaults:
https://www.groovypost.com/howto/reset-pc-bios-..
If you recently upgraded to a new version of Windows 10, there might be a compatibility issue.
As future Windows 10 feature updates are released it will introduce incompatibility with older devices and PC's. Certain components will not support these changes as observed by some users not seeing transparency anymore. Recommendations include, rollback, block the upgrade or consider upgrading components in your system such as graphics, storage, BIOS, motherboard or purchase a new Windows 10 PC.
There seems to be some early adopter issues at this time with Windows 10 1803, if you can, I recommend you downgrade to your previous version until the Spring Creators Update matures with future cumulative updates.
Open Start > Settings > Update & security > Recovery > under Go back to my previous version of Windows 10, click Get started.
or
Press Control + Alt + Delete
Click Sign out
At the Sign In screen, hold down the shift key on your keyboard while clicking the Power button on the screen
Continue to hold down the shift key while clicking Restart
Continue to hold down the shift key until the Advanced Recovery Options menu appears
Click Troubleshoot
Click Advanced options
Click Go back to the previous version of Windows
Windows Update might attempt to upgrade to Windows 10 1803 again. See instructions how to block it:
https://www.groovypost.com/howto/block-windows-..
Note: This is a non-Microsoft website. The page appears to be providing accurate, safe information. Watch out for ads on the site that may advertise products frequently classified as a PUP (Potentially Unwanted Products). Thoroughly research any product advertised on the site before you decide to download and install it.
1. Connect an external USB mouse then run the Hardware Troubleshooter:
Open Start > Settings > Update & security > Troubleshoot
Scroll down
Click Hardware and Devices
Click Run the Troubleshooter
When complete, restart to see if the problem is resolved.
2. Press Windows key + X
Click Device Manager
Expand Human interface devices
Right click HID-compliant touch pad
(If you don't see your touch pad listed, look under 'Mice and other pointing devices')
Click uninstall
Exit then restart.
If you don't have an external/wired mouse..
Press Windows key + X
Press the 'M' key
Press tab once
Use the down arround to select Human interface device or Mice and other pointing devices.
Press the right arrow to expand Mice and other pointing devices.
Use the down arrow again to select your HID-Compliant mouse or touch pad
Press the right click menu key on your keyboard (usually located between the Alt and Control keys)
Select uninstall
Hit Enter
Press Alt + F4
Press the Windows key + X
Press the letter U
Press the letter R
Restart
Other things you can try.
Power on and off your computer three times
How do you do that?
Power on, when you see the Windows Logo - power off
Power on, when you see the Windows Logo - power off
Power on, it will then your computer will boot into the Advanced Recovery environment
You might be asked to sign in with your Microsoft Account or Local Account password.
Click Troubleshoot
Click Advanced Options
Click Startup Settings
Click Restart
Press (4) to Enable Safe Mode
Wait while Windows 10 starts in safe mode.
Log in
Click Start > Settings > Devices > Touchpad
Under Related settings, click Additional settings
This might launch the Synaptics or Mouse Properties for your touch pad
Click the TouchPad tab then click Restore defaults.
Method 1: Update the touchpad driver. An outdated or incompatible driver can cause problems. Check to see if an updated driver is available.
Method 4: Use the System File Checker tool to repair missing or corrupted system files. This allows users to scan for corruptions in Windows system files and restore corrupted files.
Open Start, type: CMD
Right click CMD
Click Run as administrator
Type in at the prompt OR Copy and Paste these one at a time : (Hit enter after each)
Dism /Online /Cleanup-Image /CheckHealth
Dism /Online /Cleanup-Image /ScanHealth
Dism /Online /Cleanup-Image /RestoreHealth
Also run the System File Checker utility:
Open Start, type: CMD
Right click CMD
Click Run as administrator
At the Command Prompt, type: sfc/scannow
This will check for any integrity violations
Restart your system
Reset your BIOS defaults:
https://www.groovypost.com/howto/reset-pc-bios-..
If you recently upgraded to a new version of Windows 10, there might be a compatibility issue.
As future Windows 10 feature updates are released it will introduce incompatibility with older devices and PC's. Certain components will not support these changes as observed by some users not seeing transparency anymore. Recommendations include, rollback, block the upgrade or consider upgrading components in your system such as graphics, storage, BIOS, motherboard or purchase a new Windows 10 PC.
There seems to be some early adopter issues at this time with Windows 10 1803, if you can, I recommend you downgrade to your previous version until the Spring Creators Update matures with future cumulative updates.
Open Start > Settings > Update & security > Recovery > under Go back to my previous version of Windows 10, click Get started.
or
Press Control + Alt + Delete
Click Sign out
At the Sign In screen, hold down the shift key on your keyboard while clicking the Power button on the screen
Continue to hold down the shift key while clicking Restart
Continue to hold down the shift key until the Advanced Recovery Options menu appears
Click Troubleshoot
Click Advanced options
Click Go back to the previous version of Windows
Windows Update might attempt to upgrade to Windows 10 1803 again. See instructions how to block it:
https://www.groovypost.com/howto/block-windows-..
Note: This is a non-Microsoft website. The page appears to be providing accurate, safe information. Watch out for ads on the site that may advertise products frequently classified as a PUP (Potentially Unwanted Products). Thoroughly research any product advertised on the site before you decide to download and install it.