Veeam File Restore Failed To Install Guest Agent Control
- Veeam File Restore Failed To Install Guest Agent Control
- Veeam File Restore Failed To Install Guest Agent Control Panel
Backup repositories can be created on the backup proxy server. Follow Veeam’s user guide on system requirements for configuring a backup repository server. DO: When configuring a backup repository, use the Limit maximum concurrent tasks to: checkbox to control the number of concurrent jobs to the storage. Feb 28, 2017. If you run into the error in Veeam “Failed to prepare guest Veeam Guest AGent is not started”, often there is an issue with the VMware Tools service. If VMware tools is in a bad state, when application aware is enabled, you will see issues with the backup job including the aforementioned error.
Can current backup and replication technologies for virtual environments compete with old-fashioned backup solutions that are mostly file-level backups? Our contributor decided to find out. van Zanten created a test environment in which he put four virtual server backup technologies (in no particular order): Veeam Backup and Replication 3.1, Vizioncore vRanger Pro 4 Data Protection Platform, esXpress 3.6 VMware Backup, and VMware Data Recovery 1.0, the test.
This was not performance testing, so you won't see columns and reporting on statistics, but usage testing – after all, isn't that what it's all about? If an admin has trouble using a product, he or she will probably choose a different product.
Veeam Backup and Replication requirements and installation
Veeam Software is a well-known virtual systems management provider in the ecosystem of VMware-related backup. The Columbus, Ohio-based company's backup product, Veeam Backup and Replication, has been released in version 3.1 and a new release is expected in Q4 2009. The company characterizes the technology as 'the first enterprise ready'offering that combines backup and replication in a single product,' making it more cost-efficient than buying separate solutions and enabling management of backup and replicas through a single interface.
Veeam Backup and Replication can run in a virtual machine (VM) and needs Windows XP, Windows Vista, Windows 2003 or Windows 2008 as an operating system. Both 32-bit and 64-bit versions are supported. Veeam requires a Microsoft SQL 2005 database to store configuration and task data, which can be a SQL 2005 Express database included in the install or an existing SQL 2005 database.
Installation of Veeam 3.1 is relatively simple. After installation you will find a new service installed in the OS called Veeam Backup and FastSCP Service, and the first step after install is to start the Veeam Backup and FastSCP shortcut on your desktop. In this review, we discuss configuring Veeam Backup and Replication, creating backups with the technology and some of its drawbacks of using Veeam for backup and replication tasks.
Veeam's interface
All buttons appear in a logical place and do what you expect. The menu options are clear, and walking through the wizards is a breeze. As featured in the figure below, the upper-left hand corner, features several icons, including an overview of the jobs; backups that have been run; the replicas created; and the sessions that have been run. On the right-hand side, you can see the details on all the jobs that have been run.
Click to enlarge.
The lower-left half of the image shows a tree structure of the ESX hosts and data stores. In this section, you can copy and paste files easily between data stores or ESX folders. This shows the integration of the free FastSCP component.
Configuring Veeam Backup and Replication
After installing and running a new application for the first time, I usually search for all the options, preferences and settings of an application. With Veeam Backup and Replication, there aren't many settings to configure; everything works out of the box. The only configuration options are the settings for the mail server and administrator's email address to which job results will be emailed.
To start building a backup environment, a connection is made to the ESX hosts and the vCenter server. In the FastSCP pane all hosts, data stores and VMs will then become visible. This tells you that the connection works fine and the prerequisites for doing backups and replications have been met. To connect to an ESX host's console, user and root credentials are needed. Entering them has to be done for each separate host, which can be cumbersome if you have a large data center.
Backups with Veeam Backup and Replication
Veeam Backup and Replication can perform three different kind of backup methods. The first is creating a backup by contacting the ESX or ESXi host through agentless mode, which uses the VMware Infrastructure application programming interface (API) to enable backups and restores. Using this agentless mode, Veeam is the only backup agent I have tested that can back up VMs running on ESXi without using a VMware Consolidated Backup (VCB) proxy.
A faster method of backing up virtual machines is to allow Veeam Backup and Replication to deploy an agent to the source ESX host (not ESXi) and to the target. This target can be an ESX host in case of a replication job, the Veeam Backup Console or the local disks of a Linux server. When network drives are used as a target, the Veeam Backup Console has the agent running and needs to be able to access the network location. The agents are runtime-only; in other words, they will be installed when a backup is performed and removed after the backup has finished. A nice solution, since agents of any kind in the ESX Service Console are the nightmare of any admin.
Click to enlarge.
The third and last backup method involves direct storage area network (SAN) access. Veeam is the only product that supports this method, but I didn't have the resources to test this method in my lab. According to the Veeam manual, direct SAN access is enabled by using VMware's VCB framework. Using this mode, no load is placed on the source ESX host, and all backup activity is handled by the VCB proxy.
Licenses are counted per socket of the ESX host you want to back up. If needed, you can install multiple backup consoles in your environment if you would like to spread the load over additional VMs.
Scheduling and quick backup with Veeam Backup and Replication
Creating a backup or replication job is easy. Press the big Backup button at the top of the interface and the wizard will launch. In a few simple steps, the wizard guides you through the creation of the job. When you select a VM to back up, you can select the entire vCenter host, a data center, a cluster, a single host, a folder, or a single VM. In other words, you have several selection and grouping options, although I would have preferred just one more: selection by name filters.
After selecting the source VMs, you have to choose a destination, such as the computer that is running Veeam Backup Console, a network share, or an ESX host's local disk and data stores. There are also options to choose the number of rollbacks to keep and a button for advanced settings. I recommend a system of weekly, monthly and yearly backups instead of simply designating a number of days to roll back.
Using the notes field
These advanced settings feature an important option that, in my view should always be left unchecked: 'Set backup results to VM notes.' Several third-party vendors that integrate with vCenter have discovered the use of the notes field, which is a shame. In most environments I visit, the notes field is for administrators' notes. Admins hate it when technology overwrites their notes and makes their comments unusable.
Vendors: If you want to use the notes field, create a new custom attribute, but stay out of my notes field. With Veeam Backup and Replication, when you check the notes option, it will write into the default notes field. As an administrator, I'm not too happy about this, but on a positive note the option is unchecked by default.
The Visual SourceSafe (VSS) option is important to backups to quiescence the file system of the VM, and of course, this is also included in Veeam Backup and Replication. After going through this step, the last step is configuring the schedule at which the job is run.
Restoring data with Veeam Backup and Replication
A good backup product shows its value when you need it to do a restore. With Veeam Backup and Replication, it is easy to quickly restore files, disks or a complete VM. When right-clicking a VM within a backup job from the backups section, three options appear: (1) restore an entire VM, (2) restore VM files (to restore .vmx files and single Virtual Machine Disk Format [VMDKs]), and (3) restore guest files.
Restoring guest files is quick and easy. First, select the VM to restore. Next, select one of the available restore points. A backup browser window opens and gives access to all the files and disks on the VM. You can now browse through the backup as you would a normal file system. Restoring files and directories is just a right-click on a folder. Alternatively, you can choose File and then Copy it to the destination. But here's a warning when restoring files: Since this is a copy action from one VMDK to another, you will lose all NT File System (NTFS) permissions. The parent folder NTFS permissions to which you restore the files will be inherited, but you would lose all permissions you have set on subdirectories and files. Again, as an admin I found this hard to believe. It makes sense, though, when you look at the techniques used, but I would have expected a solution for this. I can't imagine myself manually restoring NTFS permissions after restoring a number of subdirectories on a file server.
There is a solution for this by modifying the way Windows Explorer handles permissions when copying files to another volume. It works, but I don't think it is the nicest way to solve this. It works without modification for other products, why not with Veeam?
Click to enlarge.
The restore described above works for file allocation table (FAT) and NTFS file systems, but for Linux, Unix, BSD and Mac file systems, Veeam Backup and Replication uses another trick. VMware Player is used to connect the disks with the different file system and then present a backup browser, as with FAT and NTFS permissions. When you run Veeam Backup and Replication inside a VM, it takes some tricks from the Veeam forum (which is referred to in the manual) to install VMware Player.
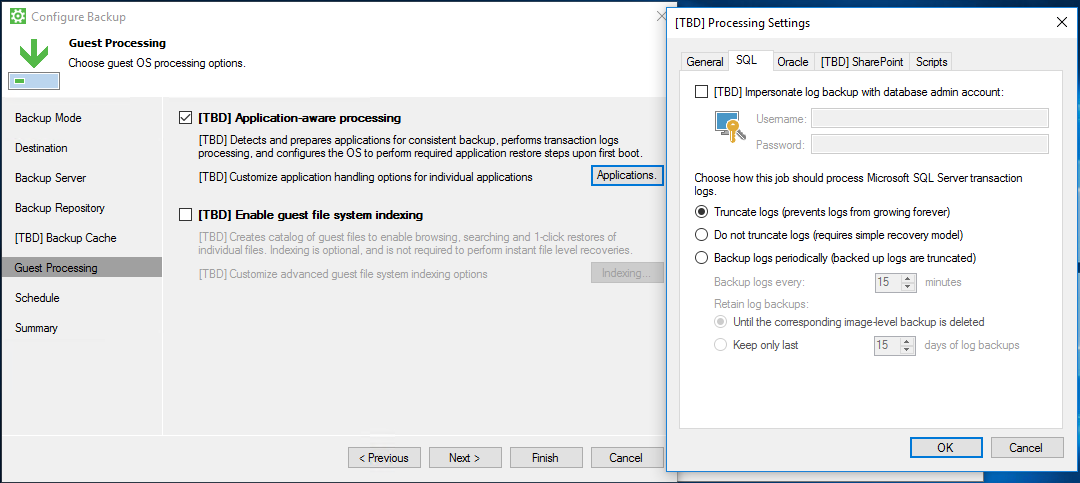
Because loading a VM into VMware Player takes a few minutes, it is not the fastest solution, but it works. Note, however, that installing VMware Player inside the VM that is running the Veeam Backup Console will kill your VMware Tools, which from a management perspective is not good. I would choose to create a separate VM with VMware Player installed to be used only for restores, then the more important Veeam Backup Console can still benefit from the VMware Tools and monitoring through VMware Tools. To access backups from this 'restore' VM, you can simply import the backup from the share the backup was written to.
Backup management missing When looking at this backup and restore concept for my home lab with 40 VMs, things work well. I can easily find the VM on which I have my data and back up and restore it. But I wonder how this will work with 1,000 or more VMs.
What Veeam Backup and Restore lacks is more management of all the backups and the ability to quickly find the VM you're looking for. Backup jobs are normally given a name that needn't correspond with the VMs that are backed up inside the job. To restore the VM, you have to browse through all the backup jobs and open them to locate your VM. Even then you're not sure whether your VM contains the backup you want; it could very well be in a different backup job. Right-clicking the VM and starting the restore wizard is the only way to identify which restore points are inside this backup.
Veeam File Restore Failed To Install Guest Agent Control

A Veeam feature wish list
Veeam's product could benefit from a search function that indicates which jobs a VM is being backed up for and the date of the restore points. It could even go one step further and offer search for a single file.
Let's be honest: A user never says, 'Hey, sorry, but two weeks ago, I accidentally deleted this and this file.' Most calls I get are more like: 'Hey, Gabe, I'm pretty sure this file was there last time I looked, but now it's gone, and I didn't do anything.'
Instead of opening numerous backups from the previous few weeks and checking for the existence of the file, it's possible to search for the file in the catalog that also shows me available revisions.
A remote console for the Veeam Backup Console is also high on my wish list. As it stands, you have to use Remote Desktop Protocol (RDP) to get into the Veeam Backup Console, but this is problematic if you have multiple administrators. Usually when you want to make a RDP connection, you notice that others are already using the session and you can't log in. Another scenario with multiple admins is when someone is already doing a restore, which locks the Backup Browser. As a result, you can't perform a second restore at the same time or create a backup job, or check backup reports.
In the next version of the software, Veeam will offer a new enterprise management server that will function like a dashboard for all Veeam backup consoles. This will allow you to monitor, start and stop jobs, but you will still have to create jobs through a RDP session.
User management is also missing. The admin who has rights to the Veeam Backup Console can restore all the VMs and access all the data that has been backed up from within the console. There is no record of the file-level restores that an admin has performed. In most enterprise-level backup systems there is granular control over who may access what*.
*Note: The backup browser does account for the access control list on the guest operating system, but this doesn't prevent restoring a full VMDK.
Gabrie van Zanten (VCP) has been in the IT industry for 12 years. Currently he is a virtualization architect for a worldwide consultancy company and has designed and maintained virtual infrastructures for a number of customers. He has written articles for magazines and frequently publishes in-depth articles at his weblog, GabesVirtualWorld. |
Veeam File Restore Failed To Install Guest Agent Control Panel
Dig Deeper on Backing up VMware host servers and guest OSes
These VMware and third-party VM backup tools make your job easier
6 VMware VM backup best practices you should know
VMware VM backup strategies combine tradition with new methods
Use the command line for ESXi host backup and restoration
Virtual appliances will run Novell's OS; better storage integration
These VMware and third-party VM backup tools make your job easier
6 VMware VM backup best practices you should know
VMware VM backup strategies combine tradition with new methods
Use the command line for ESXi host backup and restoration
VMware virtual recovery and backup best practices and tools
How do deduplication and compression compare to RAID erasure coding?
How does RAID 5 or RAID 6 affect storage performance and capacity?
Next top data backup strategy could feature hyper-converged technology
How VMware snapshots work and how to use them
Get organized with a VMware management cluster
VMware virtual recovery and backup best practices and tools
Monitor and consolidate VMware snapshots to avoid waste
How VMware snapshots work and how to use them
What kind of failures should VMware vMSC address?
Hyper-converged infrastructure presents operational challenges
What causes UUID errors with Replication 6?
- L’ADAPEI de la Meuse choisit HPE Nimble pour accélérer son SI–HPE
- Optimizing Your Digital Workspaces? Look to Analytics–Citrix
- The Well-Trod Path From Application Virtualization to People-Centric Digital ...–Citrix
- VM backup testing: Comparing Veeam, Vizioncore, ...– SearchVMware
- Virtualization backup tools: How the field stacks up– SearchServerVirtualization
- Veeam releases free backup tool for VMware and Hyper-V– SearchServerVirtualization